To connect to your campus Windows PC from a Mac you will need to use the Microsoft Remote Desktop application for Mac version 10.3.8 (or higher). If you are using a university-owned Mac, you may already have this app installed. Download this app from Microsoft Store for Windows 10, Windows 8.1, Windows 10 Mobile, Windows Phone 8.1, Windows 10 Team (Surface Hub), HoloLens. See screenshots, read the latest customer reviews, and compare ratings for Microsoft Remote Desktop.
In this video, I'll show you how to use Microsoft Remote Desktop on a Mac. Simply download the application from Apple's App store, install, and configure a c. Apple Remote Desktop (ARD) is a Macintosh application produced by Apple Inc., first released on March 14, 2002, that replaced a similar product called Apple Network Assistant. Remote Desktop There are thousands of ways to use a Mac, and sometimes you don’t want that Mac on your desk. MacStadium can provide remote Macs that are easily configured for individual, corporate,.
Remote Desktop goes preinstalled with every modern Windows version. All you need to do is to use search in the Start Menu and launch Remote Desktop Connection App. Things are a bit different if you have a Mac or iPad. Obviously, there is no Microsoft Desktop Connection application preinstalled on Mac or iPad, and Apple does not provide built-in remote connection tools. Luckily Microsoft got your back. If you want to use Remote Desktop Connection on Mac or iPad, all you need to do is simply download the Application and set up Remote Desktop Connection. This article is about to show you how to do everything right.
One thing to note: we suppose the Desktop you are trying to connect to is already properly set for a Remote Connection. How to enable remote desktop connections to your Windows PC is a topic of a completely different article. Do note that by default Windows has remote connection disabled and you need to manually enable and configure it.
How to Use Windows Remote Desktop on Mac?
- First, you need to download the application form the Mac App Store. Simply open App store and search for “Remote Desktop Connection”. This application is completely free and has no ads. Thanks, Microsoft!
- Open Remote Desktop. It will greet you with a big blue button Add Desktop. It will disappear after you add the first desktop. Next time press the button with a plus mark at the bottom of the window. From the drop-down menu select Desktop. A new dialog window will pop on asking you for Desktop details. Now you need to enter Desktop details you want to connect to.
- Type Desktop IP address into the PC Name field. If you do not know which IP to use do the following thing: press Win + R on your Windows PC and type cmd. Press Enter and type in ipconfig command. Locate IPv4 Address. This is the IP address you need to type in the PC Name field.
- From the User account drop-down menu, you can select Ask me every time or Add a user account. If you leave the first option, then Remote Desktop will ask for credentials every time you try to connect. In the second case, you can save username and password in order not to enter this information every time.
- Friendly name field helps you to keep your Remote Desktop connections list tidy. If you leave it blank, then the app will use the IP address as a default name.
- Click Add and open the connection you have saved.
- Enter Username and Password. An important thing to know: if a Windows user uses a PIN code to log in instead of Microsoft Account password, then you need to enter Microsoft Account password. Authentication using PIN code won’t work. Also, username should be Microsoft Account email address, not something like Johnny McJohnnyface.
- You are in.
How to Use Microsoft Remote Desktop on iPad?
The main idea is the same except for the user interface and some options. We will lead you through the process of setting up an iPad Windows Remote Desktop Connection.
Did you know? Windows Remote Desktop app on iPad allows you to transform your iPad into an almost fully-functional Windows 10 tablet with full touch input and native screen resolution support. Just make sure you have a decent Internet connection.
- Open App Store on your iPad and search for Microsoft Remote Desktop. Again, this app is completely free.
- Open RD Client on your home screen (RD Client stands for Remote Desktop Client).
- Press the little plus button at the top-right corner of the screen.
- Select Desktop. On the next window tap PC Name and enter the IP Address.
- You can leave the User Account option blank. Remote Desktop client will ask you for credentials when you run a connection. If you want to save username and password tap User Account and type in all the necessary information.
- Tap Additional Options. This menu allows you to roam device sounds from a Desktop to your iPad, set friendly name, swap mouse buttons or enable admin mode.
- Tap the desktop you have set up.
- Wait for the connection to initialize and enter your credentials.
- Done.
Here are a few things to know about using Remote Desktop Connection on iPad. As we mentioned before this app is a nice way to transform your iPad into a Windows 10 tablet. Remote Desktop app allows you to control remote computer using two methods. Tap the button with three lines at the top of the screen and look to the right of the screen.
By default, the Remote Desktop app uses the Mouse Pointer input method. This method works like a touchpad. Just move your finger on the screen to move a cursor. Tap the screen with one finger to make a left-click and use two fingers to simulate right-click.
If you want to switch to the touch mode, click Mouse Pointer button (it will turn to Touch). Now you have a Windows 10 tablet inside the iPad body.
Screen resolution is another thing to note. As you probably know, iPad has a nice Retina display with a decent resolution, but by the default Remote Desktop app on iPad scales down screen resolution to pathetic 1024×768. This option is fine if you have a slow Internet connection or weak performance. The downside is obvious—pixelated picture. Luckily you can switch no native iPad resolution.
- Return to the main menu and press the button with a gear wheel icon at the top-left corner.
- Tap Display Resolution.
- Select Match This Device or use Custom.
- The best option is to use native resolution, but if the PC has problems with performance or can’t provide high-resolution picture—use default or custom option.
Includes NEAR:
Hardware-accelerated low-latency remote desktop protocol.
Connect with NEAR
H.264 Based Remote Desktop
Hardware-accelerated H.264 encoding enables playing games and watching videos remotely.
Mac Remote Desktop V8
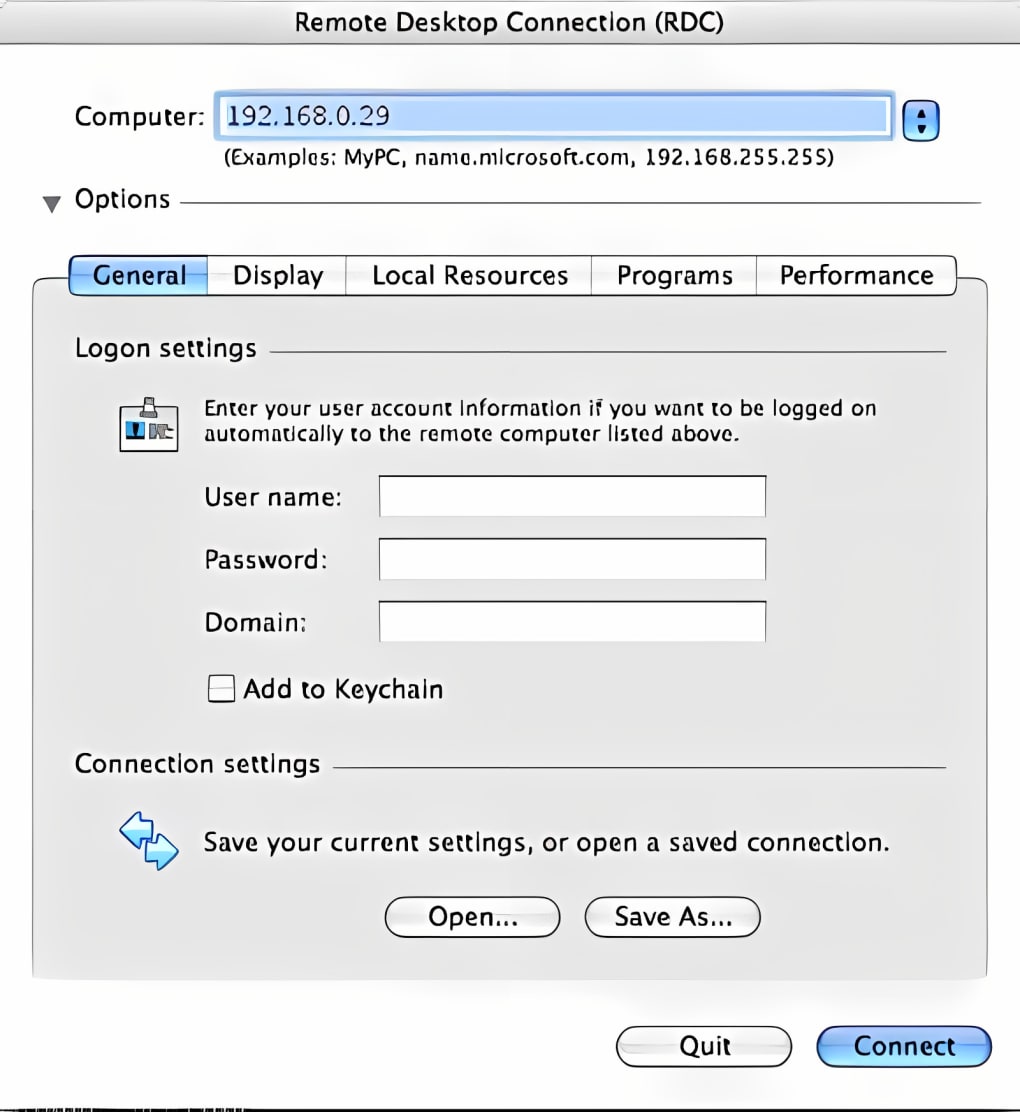
Nulana Adaptive Codec
While H.264 gives the best performance for games, Nulana adaptive codec provides the best picture quality for remote workers.
Keyboard Mapping (New!)
Use your local machine shortcuts, e.g. clipboard, on the remote machine.
Multiple Displays (New!)
See all your remote displays simultaneously or individually. Resolution can be adjusted.
Session Select (New!)
If there are multiple desktop sessions on remote machine, you can select the one to connect. For both Mac and Windows.
Session Recording (New!)
Record NEAR sessions for archive or analysis. Play right in Remotix.
Sound Redirection
One of the most long-awaited features, remote Mac sound playback. Works for Windows too.
Clipboard Sharing
Remotix automatically shares the clipboard between your and remote machines. Including pictures and RTF.
Full Encryption

Complete end-to-end military grade AES encryption.
Curtain Mode
You can lock remote screen to secure the operations.
File Transfer
File Manager
A complete file manager for local and remote files.
Instant Transfer
Lightning-fast even on slow networks and with a huge amount of small files
Using Apple Screen Sharing?
Apple Adaptive Codec
If you have average or slow internet connection, Apple adaptive codec provides great remote desktop experience.
Multiple Displays
Have two, three or more displays? Not a problem. Use combined mode to see them all or select each one separately.
Remote Multi-Touch
Zoom, pinch, pan are all propagated to the remote machine.
Curtain Mode
Lock remote screen if you need to secure the operations.
File Transfer
Share files, images, texts, URLs between your Mac and remote Mac using drag and drop.
Session Select
If there is someone on remote Mac, select whether to ask for sharing the screen or to start your session separately.
Rich Pasteboard
Remotix automatically shares the pasteboard between your and remote machines. Including pictures and RTF.
Integrated Encryption
Mac Remote Desktop
Remotix is the only client to support Apple Screen Sharing built-in encryption.
Advanced RDP
Mac Remote Desktop Multiple Monitors
RD Gateway
Remotix features complete RD Gateway support including load-balanced configurations.
Dynamic Resolution Change
Remotix automatically changes remote RDP resolution to match window size or fullscreen size.
Bidirectional Sound
Work or play, listen to music, watch a movie or even operate Voice-over-IP applications, such as Skype or Google Talk.
Filesystem Redirection
Access your Mac files as a folder on remote Windows machine.
Printer Redirection
Printers connected to your Mac are visible within RDP session.
Automatic Clipboard Synchronization
Copy and paste plain text, rich text and pictures between Mac and Windows.
Remotix Cloud
Anywhere access technology included. More info here.
Connected Everywhere
Access your machines even if they’re behind firewall or NAT.
Remotix Hub
Monitor and manage your computers proactively with Remotix Hub, a Remotix Cloud web interface.
Quick Connect
Mac Remote Desktop Troubleshooting
Need to quickly help someone? Tell them to get Remotix Quick Connect. No installation required.
Chat
Communicate with users behind the computers you manage using built-in Chat.
Multiple Computer Observer
Configurable Quality
Change picture quality to optimize network usage.
Slideshow Mode
Observed computers are automatically scrolled with configurable time interval.
Security is top priority
And more
Mac Remote Desktop Client
Cody Diehl
Mac Remote Desktop App
Kabez M
Harley Holden
