- Adobe Flash Player Macbook Pro
- Install Flash On Macbook Pro
- Flash Player For Macbook Pro Free Download
- Download Flash Player For Macbook Pro Free
After downloading Flash Player, close all browsers. Locate the Flash Player install file. Unless you have specified otherwise, the file is saved in your Downloads folder. Double-click the installer file to begin the Flash Player installation. Choose Window Downloads or press Option+Command+L. Download Adobe Flash Player for Mac now from Softonic: 100% safe and virus free. More than 25489 downloads this month. Download Adobe Flash Player latest version 2020.
The days of floppy disks are long past, and while CD-Roms are still around very few people use them for anything besides the occasional mixtape or digital photo album.
As we race ahead into the era of cloud storage, it’s worth keeping an eye on our friend — the USB Flash Drive, which has by no means expired.
Flash drives are reliable even when the Internet is down, files are too large to upload, or when you can’t remember your password. Plus, they’re easily shared among other people and can be used to distribute large amounts of information as well or store the final version of a project for later reference.
So whether you want a place to keep your digital movie collections, the latest year’s worth of schoolwork, or all the material for a particular client, a thumb drive is a versatile and inexpensive solution to your problem.
In this buying guide, we’ll help you choose the best flash drive that works with your MacBook Pro. In addition, you’ll learn tips and tricks on how to keep the drive in good shape.
Quick Summary
- Want to be on the cutting edge of the future and enjoy using USB Type-C? Luckily SanDisk offers 256GB Ultra Dual USB-C Drive, which contains plenty of storage while allowing you to use a newer MacBook without dongles.
- If you’re looking for as much space as you can get at a great value and reliability, the PNY Turbo 256GB USB 3.0 Flash Drive will have you covered with a sleek design and an expansive 256 GB of storage.
- Just need something that will last a while and have enough space for your old photos and videos? The Samsung BAR Plus 64GB is durable and the 32 GB of space includes a keychain attachment so you can’t lose the drive anytime soon.
Who Should Get This?
USBs are almost completely universal devices, so you don’t have to worry about which ones will or won’t work with your computer unless you have the newest MacBook Pro, which has no USB-A slots at all! In that case, you’ll need a USB-C dock or adapter in order to use most flash drives, or you can purchase a specialty USB-C model.
Beyond that, almost everyone can benefit from having a USB drive on hand. They work on both Macs and PCs without reformatting so file transfer and backup are very easy. You can keep any type of file on them, and you’ll doubtless need one soon in the future to save something large or pass a file to a friend.
However, for those who’ve been used to live “in the cloud” (aka, using cloud storage or services for all kind of files), you probably won’t need a physical disk drive at all.
Buying a Flash Drive for Mac: What to Consider in 2020?
Capacity
When you’re storing files, space is everything. Especially since thumb drives aren’t expandable, you’ll want to pick one big enough to encompass your needs for quite a while. Alternatively, if you like to keep each project separate, buy many small flash drives so you don’t have an excess of space that you don’t end up utilizing.
Type
These days, USBs are coming in more and more varieties. The classic USB-A actually has two variations- 2.0 and 3.0, and you’ll want to get a 3.0 model whenever possible since at this point 2.0 is fairly outdated though widely available. You can also step it up a notch by going for USB-C, which has the new reversible design and doesn’t look anything like you would expect. It’ll be faster and more efficient, but only newer computers have the correct port to use it.
Size
Do you lose things easily if they’re too small, or would you prefer something that fits in your wallet? USB drives can be as small as one joint of your finger or include keyrings or other attachments that make them easier to keep track of. The size is also relevant when inserting it into your computer — if your USB ports are close together, especially if you already use them regularly, a small flash drive will make sure the other accessories don’t get pushed out in the process.
The Best USB Flash Drive for MacBook: Our Picks in 2020

Kindly note that all the products recommended below are chosen based on the criteria above (plus our own personal preferences). They are, however, by no means ranked in this order.
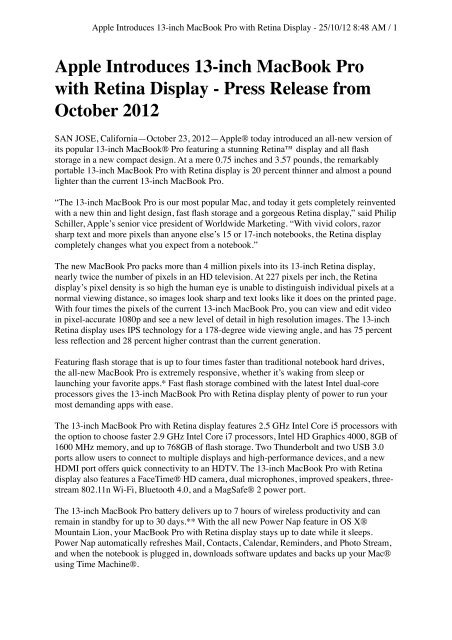
1. SanDisk 256GB Ultra Dual Drive USB Type-C
Hate dongles and adapters but using the newest MacBook Pro with only Type-C ports available? This flash drive from SanDisk has you covered. The progressive design is made for the future and using USB-C, so you can copy, read, and store files even faster than USB-A 3.0 without ever needed a middleman for your laptop.
Pros:
- Available from a range of 16GB all the way up to 256 GB, this USB-C drive is ready to work with your modern Mac.
- The Type-C connection is cutting edge and allows faster file transfer than legacy models.
Cons:
- Not all old Macs have USB-C ports, so you may be able to use the drive with your main MacBook but not with the computers of peers or your own other models.
2. PNY Turbo 256GB USB 3.0 Flash Drive
Need space in epic proportions? PNY offers a 256GB flash drive that will have you covered for quite a while. With a sleek sliding design and transfer speeds 10 times faster than with USB 2.0, you’ll be able to utilize that space quickly and efficiently. PNY has a great electronics reputation isn’t expected to fail anytime soon.
Pros:
- Sliding cover is attached and cannot be lost, securely covering the electronics from the elements.
- Reading and writing speeds are much faster than on a USB 2.0 model, and the drive has enough space to store thousands of songs or most any other file type.
Cons:
- Does not include an activity indicator light.
3. Samsung BAR Plus 200MB/s USB 3.1 Flash Drive Titan Gray
For an all-around winner, the Samsung BAR Plus drive hits all the important points. It’s extremely damage resistant, easily attaches to a keychain so you can keep track of it, and the slim design leaves plenty of space for peripherals in other ports of your MacBook. The 64 GB size is more than sufficient for a casual user.
Pros:
- Slim design is durable — waterproof, shock-proof, and magnet proof- your data will be safe no matter what.
- The built-in key ring makes it hard to lose, and the 64 GB of space gives you plenty of options when it comes to what data you want to store- from movies to Word documents.
Adobe Flash Player Macbook Pro
Cons:
- None, this drive does everything right (unless you only have type-C ports, but in that case, any USB-A device is going to be a struggle to use).
Useful Tips
A USB flash drive is more than a place to store files. There are tons of fun things you can do with it, as demonstrated in this article from Gizmodo that shows you 10 cool ways to use a flash drive such as speeding up your computer, applying for a job or making new connections, etc. Nevertheless, Apple also curated a list of commonly asked questions about connecting USB devices to a Mac.
If you’re out of luck when it comes to USB-A ports, Apple has you covered with their USB-C to USB-A dongle (see on Amazon). This means you’ll be able to use any standard flash drives you have because the new USB-C port on your computer will be converted to the legacy version for a perfect fit.
Final Words
You can’t go wrong with a flash drive. From backing up your important files to storing extra video games, they’re extremely versatile and reliable. Flash drives can be used for years, and you’re never really done with one unless it becomes corrupted or lost.
What do you use your flash drives for the most? Leave a comment and let us know!
These advanced steps are primarily for system administrators and others who are familiar with the command line. You don't need a bootable installer to upgrade macOS or reinstall macOS, but it can be useful when you want to install on multiple computers without downloading the installer each time.
What you need to create a bootable installer
Install Flash On Macbook Pro
- A USB flash drive or other secondary volume, formatted as Mac OS Extended, with at least 12GB of available storage
- A downloaded installer for macOS Big Sur, Catalina, Mojave, High Sierra, or El Capitan
Download macOS
- Download: macOS Big Sur, macOS Catalina, macOS Mojave, or macOS High Sierra
These download to your Applications folder as an app named Install macOS [version name]. If the installer opens after downloading, quit it without continuing installation. To get the correct installer, download from a Mac that is using macOS Sierra 10.12.5 or later, or El Capitan 10.11.6. Enterprise administrators, please download from Apple, not a locally hosted software-update server. - Download: OS X El Capitan
This downloads as a disk image named InstallMacOSX.dmg. On a Mac that is compatible with El Capitan, open the disk image and run the installer within, named InstallMacOSX.pkg. It installs an app named Install OS X El Capitan into your Applications folder. You will create the bootable installer from this app, not from the disk image or .pkg installer.
Use the 'createinstallmedia' command in Terminal
- Connect the USB flash drive or other volume that you're using for the bootable installer.
- Open Terminal, which is in the Utilities folder of your Applications folder.
- Type or paste one of the following commands in Terminal. These assume that the installer is in your Applications folder, and MyVolume is the name of the USB flash drive or other volume you're using. If it has a different name, replace
MyVolumein these commands with the name of your volume.
Big Sur:*
Catalina:*
Mojave:*
High Sierra:*
El Capitan:
* If your Mac is using macOS Sierra or earlier, include the --applicationpath argument and installer path, similar to the way this is done in the command for El Capitan.
After typing the command:
- Press Return to enter the command.
- When prompted, type your administrator password and press Return again. Terminal doesn't show any characters as you type your password.
- When prompted, type
Yto confirm that you want to erase the volume, then press Return. Terminal shows the progress as the volume is erased. - After the volume is erased, you may see an alert that Terminal would like to access files on a removable volume. Click OK to allow the copy to proceed.
- When Terminal says that it's done, the volume will have the same name as the installer you downloaded, such as Install macOS Big Sur. You can now quit Terminal and eject the volume.
Use the bootable installer
Determine whether you're using a Mac with Apple silicon, then follow the appropriate steps:
Apple silicon
- Plug the bootable installer into a Mac that is connected to the internet and compatible with the version of macOS you're installing.
- Turn on your Mac and continue to hold the power button until you see the startup options window, which shows your bootable volumes and a gear icon labled Options.
- Select the volume containing the bootable installer, then click Continue.
- When the macOS installer opens, follow the onscreen instructions.
Intel processor
- Plug the bootable installer into a Mac that is connected to the internet and compatible with the version of macOS you're installing.
- Press and hold the Option (Alt) ⌥ key immediately after turning on or restarting your Mac.
- Release the Option key when you see a dark screen showing your bootable volumes.
- Select the volume containing the bootable installer. Then click the up arrow or press Return.
If you can't start up from the bootable installer, make sure that the External Boot setting in Startup Security Utility is set to allow booting from external media. - Choose your language, if prompted.
- Select Install macOS (or Install OS X) from the Utilities window, then click Continue and follow the onscreen instructions.
Flash Player For Macbook Pro Free Download
Learn more
For more information about the createinstallmedia command and the arguments that you can use with it, make sure that the macOS installer is in your Applications folder, then enter the appropriate path in Terminal:
- Big Sur: /Applications/Install macOS Big Sur.app/Contents/Resources/createinstallmedia
- Catalina: /Applications/Install macOS Catalina.app/Contents/Resources/createinstallmedia
- Mojave: /Applications/Install macOS Mojave.app/Contents/Resources/createinstallmedia
- High Sierra: /Applications/Install macOS High Sierra.app/Contents/Resources/createinstallmedia
- El Capitan: /Applications/Install OS X El Capitan.app/Contents/Resources/createinstallmedia
Download Flash Player For Macbook Pro Free
A bootable installer doesn't download macOS from the internet, but it does require an internet connection to get firmware and other information specific to the Mac model.

