- The IBM ® SDK, Java ™ Technology Edition, Version 8 ™ is the latest release of the IBM Developer Kit and is fully compatible with the Oracle Platform Java Standard Edition (Java SE) 8 application programming interfaces (APIs).
- If you have not yet installed Apple's Java OS X 2012-006 update, then you are still using a version of Apple Java 6 that includes the plug-in and the Java Preferences app. See 'Note for Users of OS X that Include Apple Java 6 Plug-in'. There can be multiple JDKs installed on a system, as many as you wish.

Last updated: January 16, 2019
Update: Please see our Java Support in Safari 12 article for the latest information on Java support in Safari on macOS. The option to allow plug-ins described below is no longer supported by Safari.
Jdk Download For Mac Os

Install Java On Mac Os
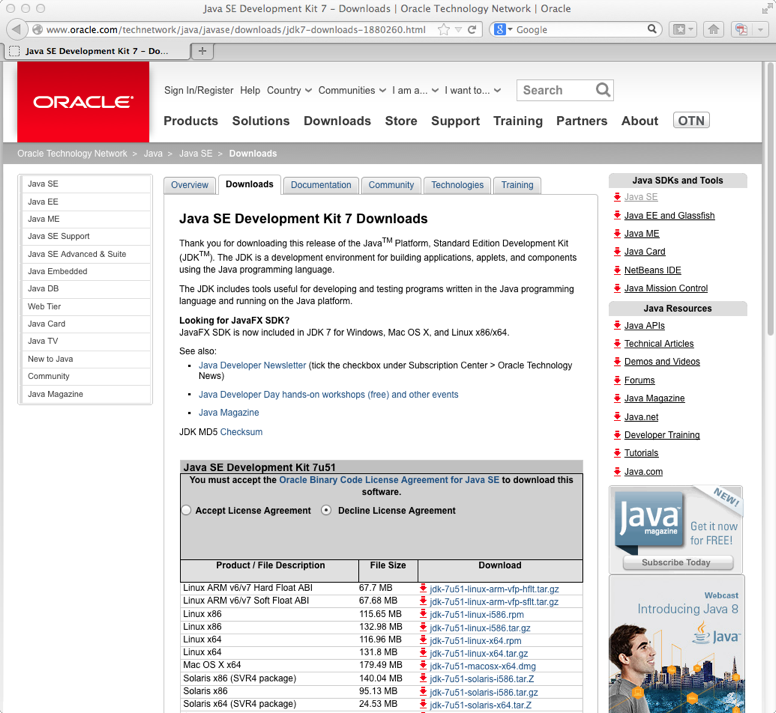

This site requires JavaScript to be enabled.
No matter which web browser you use on your computer, you will need the Java plug-in from Oracle in order to view content that uses Java, such as Java applets. The Safari web browser on Mac from Apple is no exception. Java applets are common on the Internet. It is important, therefore, to know how to enable and disable Java in Safari on Mac if it is your web browser of choice.
First, please be certain the version of Java on your computer is current. Once you have verified Java is installed on your computer, please follow the instructions below to learn how to enable or disable Java in Safari on Mac.
1. Launch the Safari application, and click the Safari file menu. Select Preferences from the drop-down menu.
2. The Preferences dialog will launch in a new window. Click the Security icon.
To enable Internet plug-ins, including Java, to load in Safari, check the Internet Plugins: Allow Plug-ins check box. Unlike Safari on Windows, there is no individual check box for Enable Java for Safari on Mac.
3. When you encounter Java content in Safari, Safari will block the content from loading. You will see a notification in the browser window where the Java content would otherwise load:
4. Click the right-arrow in the notification. A Do you want to trust the website… dialog will display.
In this case, we visited the Java.com web site to load a test Java applet. Since we trust the web site, we clicked the Trust button to allow java.com to use the Java plug-in. When we re-visit the Java content on this web site, the Java content will now display.
5. You can manage your trusted web sites, and choose degrees of trust, by returning to the Security settings of Safari’s Preferences window. Adjacent to the Internet Plugins: Allow Plug-ins check box, click the Website Settings… button.
A new dialog will launch. The dialog displays all of the Internet plug-ins currently installed. To manage the web sites you have trusted to use the Java plug-in, click Java in the left navigation pane. The list of web sites you have already trusted will display.
Use the pull-down menu adjacent to the web site in the list to choose a level of trust you want to extend to this site. You may choose from Ask, Block, Allow or Allow Always (or Run In Unsafe Mode). You may delete a web site from this list by highlighting it with your mouse, and clicking the minus button at the bottom of the list.
Thank you for visiting Tech Help Knowledgebase to learn how to enable and disable Java in Safari on Mac.
Tech Help Knowledgebase creates how-to articles and video tutorials for common issues, and provides technical support for the categories covered by our site.
Get Support.
